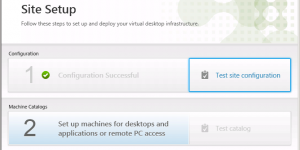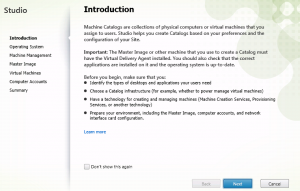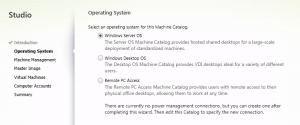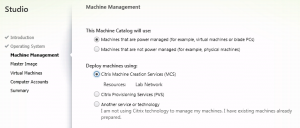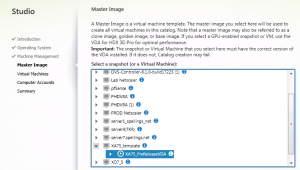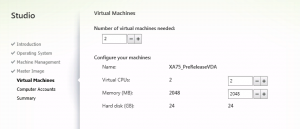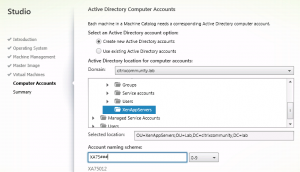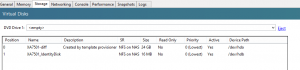First look: XenApp and XenDesktop 7.5 – part four (creating the machine catalog)
Part one – What’s new, and installation
Part two – Configuring the first site
Part three – Preparing my XenApp template image
This part- Creating the machine catalog to give me a hosting platform
Part five – Creating the delivery group to publish apps and desktops to user
In Part six I examine some new policy filtering options
In Part seven I examine some of the load balancing and fail-over changes
Now that we have a master image prepared containing the VDA and our applications, we can now use this as the basis for our first machine catalog to give us a hosting platform to start delivering applications (and server-hosted desktops) to users
We continue using the main three-step wizard from within Studio.
The Machine Catalog creation wizard appears and give you some important information as to what you should already have in place before proceeding (I did these in the previous blog posts)
The first it to choose what kind of machines you are delivering in this catalog. Remember that XenDesktop and XenApp now share the same management architecture, so we can deliver both server-hosted desktops and applications, and VDI desktops from the same console and hosting infrastructure.
As we’re focussing on XenApp, I choose the top option, Windows Server OS.
The next stage you need to tell the management infrastructure how these machines are to be managed. Are they physical, with no power control via a hypervisor, are they virtual where you can use the hypervisor APIs to create and power-cycle them, or are they deployed using Provisioning Services.
I want to use Machine Creation Services to provision the VMs via the XenServer XAPI interface, so I choose the MCS option.
XenApp then connects to my XenServer via the hypervisor connection I created previously, and displays a list of all VMs and templates available in my pool.
I now select the master image template containing the XenApp 7.5 VDA that I created in the previous step.
I now choose how many servers I want to create from this template. I select two, as this is my lab, but of course this could easily be 10, 100 or 1000 given sufficient hosting and storage resources.
You can also choose the CPU and memory sizing at this stage, which means you can have different machine catalogs based on the same template but with different specifications (small, medium, large etc)
Because MCS is creating new servers, it needs to know where to store the Active Director computer accounts.
I select the OU in my Active Directory domain where MCS will create the computer accounts, and the numbering format it should use.
Clicking on the final stage gives me a summary of what will be created. XenApp then goes off and copies my master image template before making two linked clones (or clones from template depending on your hypervisor terminology).
This may take several minutes (or hours if you have lots of different storage repositories) as MCS copies the template image to each SR that will be used in the pool.
MCS also creates and attached two additional discs: a write disk (labeled as -diff), and an identity disc for each provisioned VM.
The differencing disc stores any writes that the VM makes to the image whilst it’s running. This can grow upto the size of the original master image, so make sure you account for this in your storage calculations. The identity disc size is static and doesn’t grown, and is used to store the machine-specific data like the personality.ini and AD computer account password.
So, we now have our hosting servers up and running (actually they won’t be running until we’ve created and assigned a delivery group which I’ll cover in the next post, but you should see them in the hypervisor console powered off ready to be booted)
Leave a comment
You must be logged in to post a comment.