First look at Citrix Kaviza “VDI-in-a-box” – part 1: setting up the server
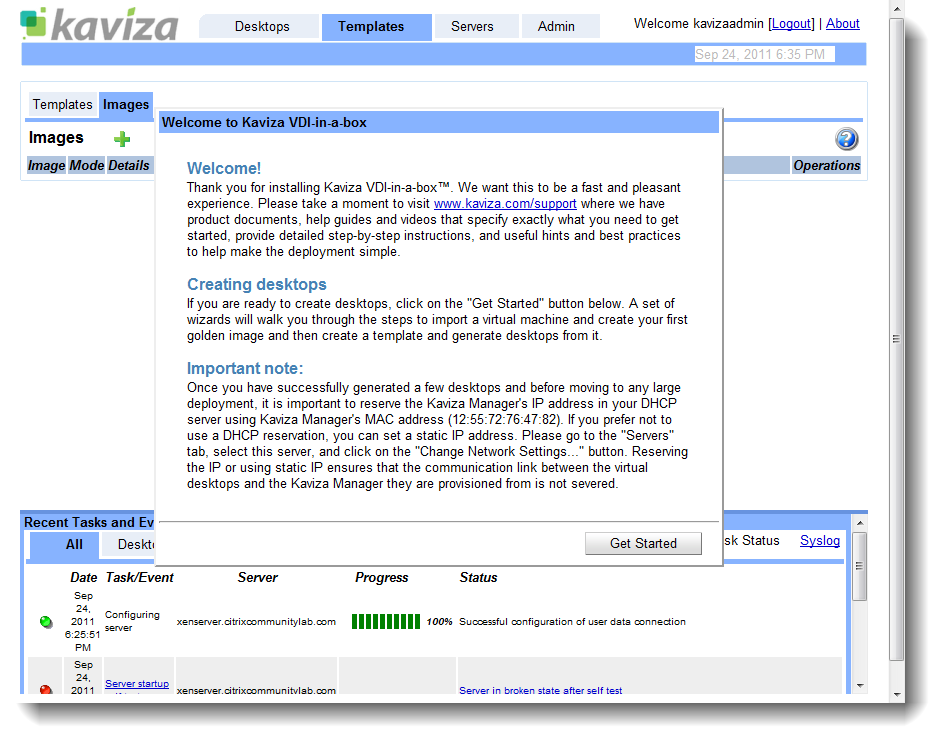
Setting up the server
This is part one of an in-depth look at the Kaviza “VDI-in-a-box” solution that Citrix acquired earlier in the year.
Part one (this post) – setting up the server and preparing our master image
Part two – Preparing our first master image
Part three – Creating a template from our first image and assigning to users
Download the virtual appliance
Kaviza server is supplied as a virtual appliance for both XenServer and ESX/VSphere.
Kaviza offer a 30-day free trial which is great for labs. Citrix partners can also download a six month trial license key from mycitrix.
Import appliance into XenServer
This is a simple process as the appliance is supplied in the .xva format (Xen Virtual Appliance) that means it imports will all the correct cpu, memory and networking requirements already pre-configured. You just need to choose the storage repository you wish to use, and the network that the appliance NIC will be connected to.
Once imported, I encountered my first issue – the appliance refused to obtain an IP address via DHCP from my Windows 2008R2 DHCP server VM. I’ve covered this in it’s own blog post as it’s quite a useful snippet relevant to Linux in general.
Configure appliance for Hypervisor
Once the appliance is accessible over the network, you can login using the default “kavizaadmin/kaviza” credentials to the web
We will configure our XenServer host and iSCSI storage repository.
You also configure the Network that the desktop VMs will connect to.
The next step is to configure the Kaviza Grid. You are given the option of joining an existing grid, or creation a new one. As this is our first server, we’ll create a new grid.
Now we’ve created a new Grid, we need to configure a database for users. We can either use a native Kaviza database, or link with an existing Active Directory domain. We’ll do the latter.
We need a userid and password to bind with AD along with details of one of the domain controllers
Our appliance is now fully configured, and we’re taken to the main admin dashboard.
Note the important warning – Kaviza has detected that our appliance has been given an IP address via DHCP, and thus could be liable to change in the future, and has asked us to create a DHCP reservation to ensure that we always get the same IP address in the future.
In part two I’ll take a look at creating our first master image.
Leave a comment
You must be logged in to post a comment.



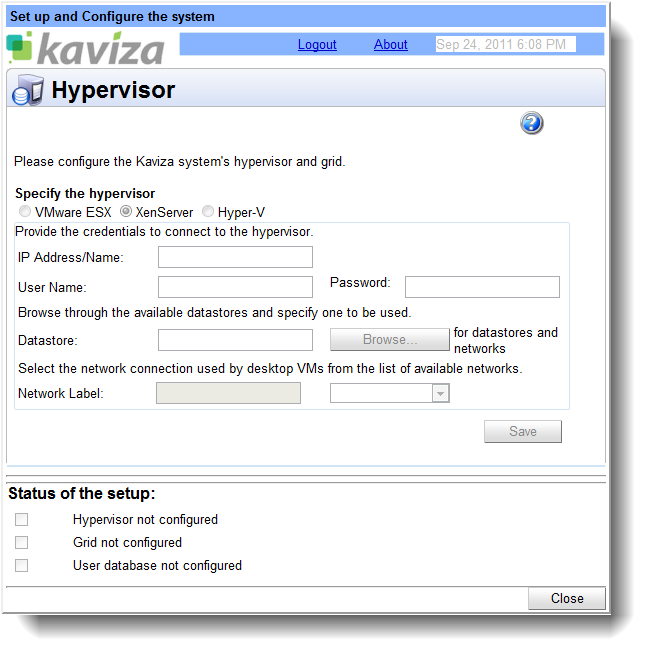
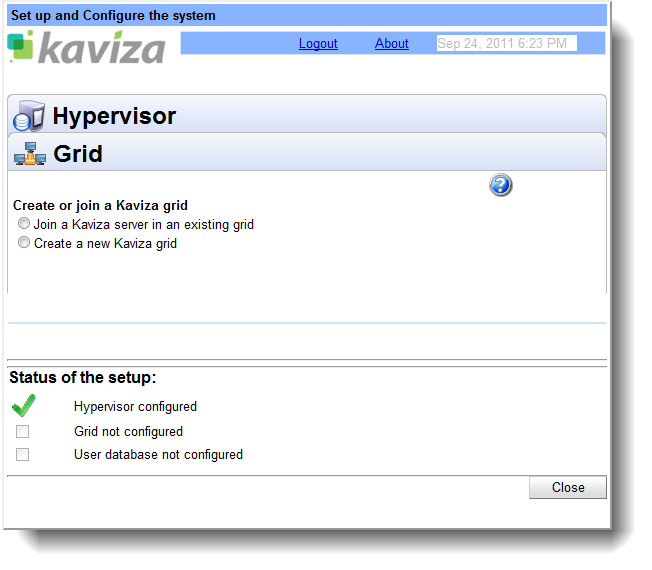
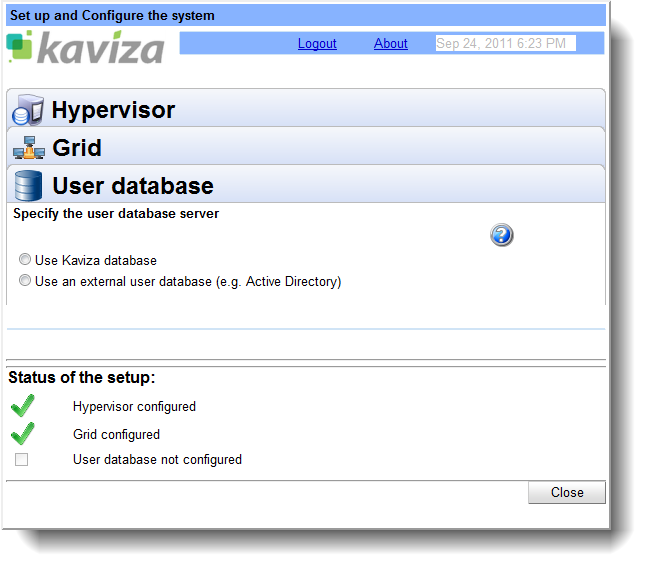
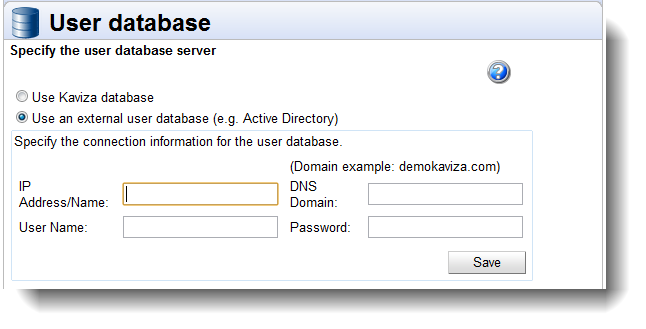
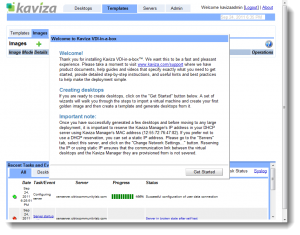

One Comment
Leave a commentTrackbacks and Pingbacks