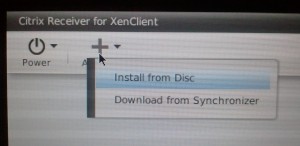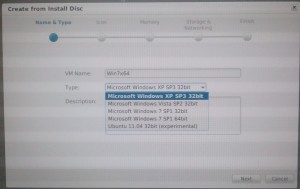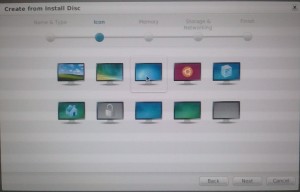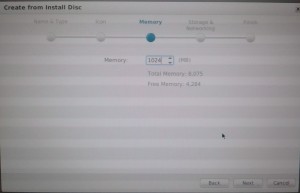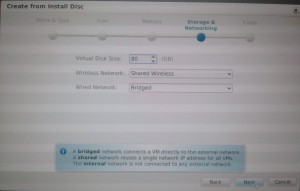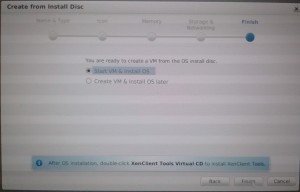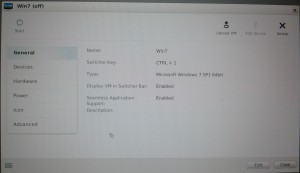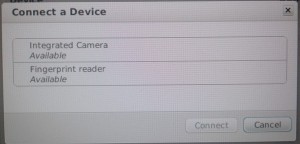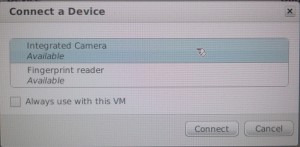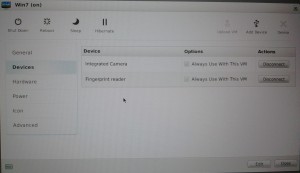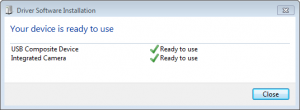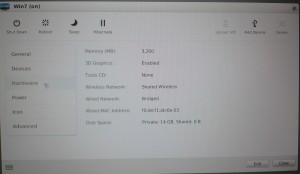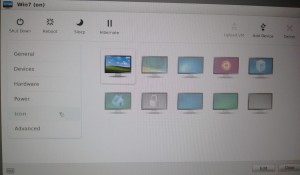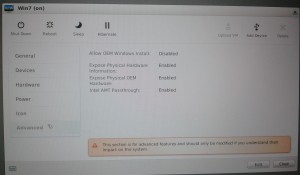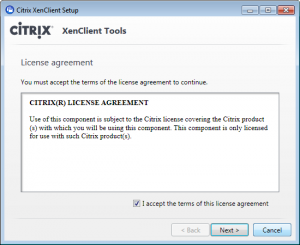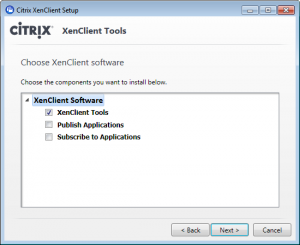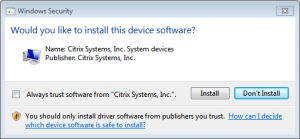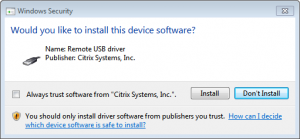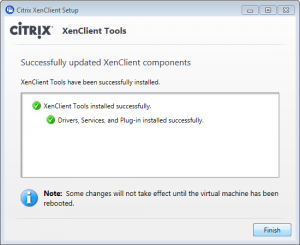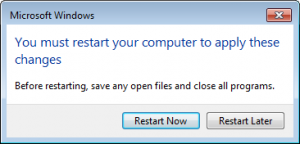My experiences with XenClient 2.1 – part two – creating the VM
Introduction
This is the second part of a series on posts on XenClient:
Part 1 – installation and management GUI
Part 2 – Creating and configuring a Windows 7 VM (this post)
Part 3 – Hardware compatibility
Part 4 – Performance tests
Part 5 – Image management using Synchroniser
Part 6 – Findings, issues and observations
Click on any of the screenshot thumbnails for the full size versions.
Creating the VM using XenClient Receiver
Clicking on the “Add VM” gives two choices – install from Disc or deploy from Synchcroniser.
I chose Deploy from disc having uploaded the ISO image to /storage/isos (as the Lenovo X220 has no physical DVD drive)
The first page of the create VM wizard allows me to choose the target OS type.
I can then choose the image that will represent the VM in Receiver:
Choose the amount of RAM to assign. Note there is no longer any vCPU options – all VMs are assigned a single VM by default. Whilst this can be changed via the command line, I’ll be performance testing to see if a 1vCPUVM is really as good as 2vCPU as Citrix claim.
Next assign the networking components and VHD size:
Finally choose whether to boot the VM immediately or allow further editing of the advanced options:
VM management GUI
Once the VM has been created, you can then click on “Edit” below it’s icon to change the various properties, and assign hardware.
General
The General tab shows the assigned CTRL key shortcut, and the VM name. Note the power control shortcuts available at the top of the dialog.
Devices
This displays any assigned hardware devices. To add hardware, click on the “Add Device” icon at the top. A list of available devices is then presented:
Selecting a device then allows it to be connected into the VM, and you can choose whether to always connect the device to that VM:
The display is then updated showing any connected devices, and allows them to be disconnected.
If the VM is powered on, the new hardware is immediately detected by Plug and play:
Hardware
This is where the “tools CD” can be configured (CD/DVD assignment for the rest of us) and 3D pass through.
Icon
Self explanatory 🙂
Advanced
The advanced features allow certain aspects of the hardware to be presented through to the VM (BIOS identification strings etc). We’ll be testing some of these out later in the post.
Installing tools
After completing the OS installation, to get any decent level of performance, and to utilise sound and wireless devices, you need to install the XenClient tools. These are mounted via “Hardware” pane of the GUI shown above.
Running the Tools install will be familiar for anyone what has installed the Windows tools inside a XenServer VM.
Windows warns you that you’re installing some new system device drivers:
The tools then require two reboots, as after the first reboot you receive the following message:
so need to reboot again to fully complete the installation.
That completes my look at the VM creation and management process. In the next article I will examine exposing native and USB hardware devices to the VM.
Leave a comment
You must be logged in to post a comment.